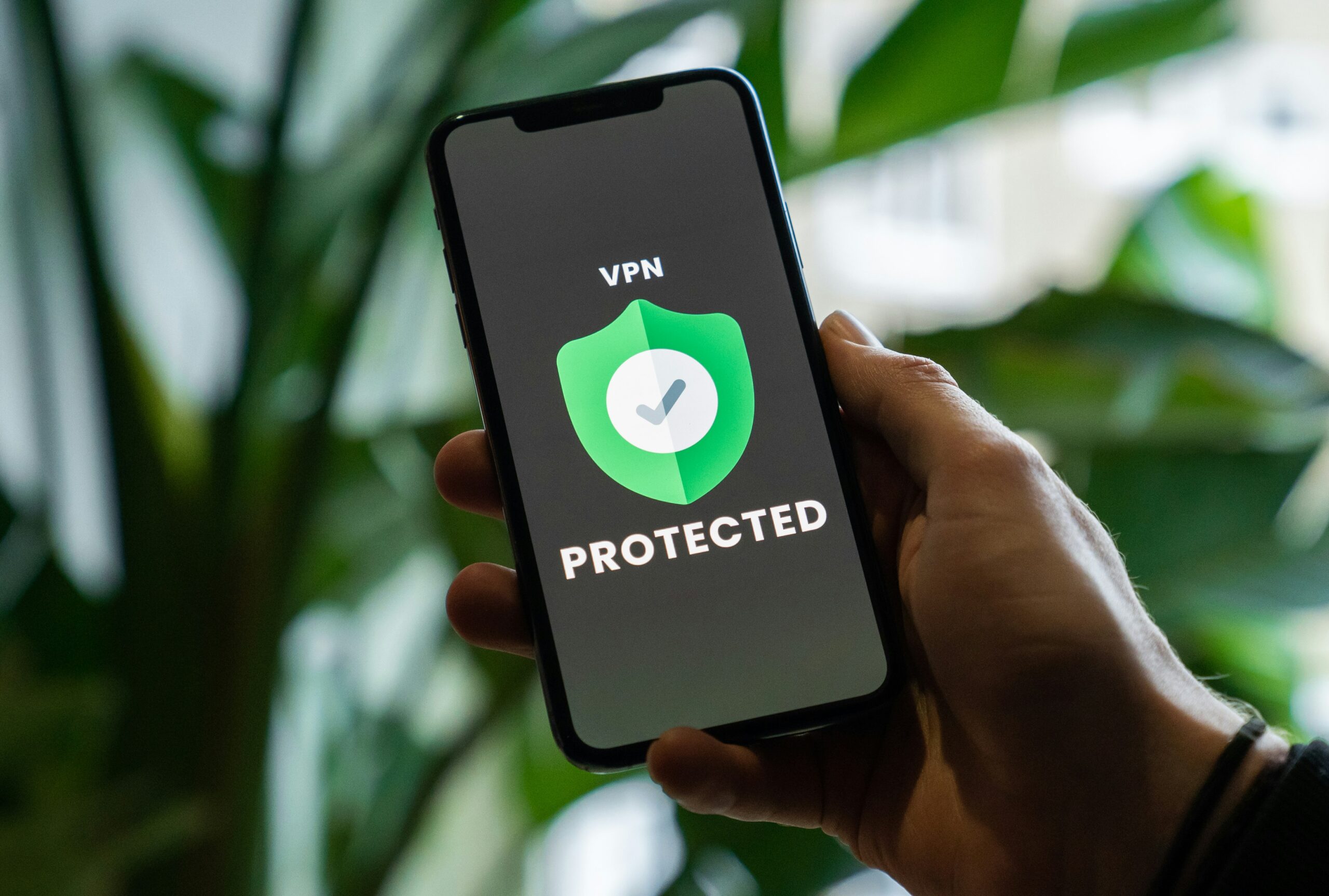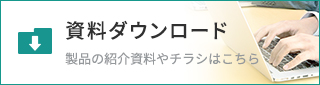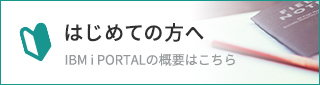- 2024-04-23
ID/パスワード&PopUp通知のパスコード入力による二要素認証をご紹介!~Assure MFA~
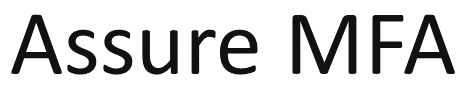
■不正アクセス防止に有効なセキュリティ手段の1つである多要素認証
多要素認証は、不正アクセスを防ぐために、近年広く実装されている有効なセキュリティ手段です。通常ログインで使われるID・パスワードなどの知識情報の認証だけではなく、ICカードなどの所持情報、指紋や顔などの生体情報を組み合わせた、二要素以上の認証を指します。
過去の記事で、多要素認証の必要性やメリット・デメリットについてご紹介しておりますので、ぜひご覧ください。
<関連記事>
さて、本記事では前回に引き続き、IBM iのための多要素認証ツール『Assure MFA』の認証機能をご紹介します。
■IBM iで多要素認証を実現する『Assure MFA』、認証機能は4つ!
IBM iのための多要素認証ツール『Assure MFA』には、以下の認証機能が搭載されています。
【Assure MFAの認証機能】
① パスコードのメール通知 :メールアドレスに送信されたPINコードを使用した認証
② パスコードのPopUp通知:PC端末上のアプリケーションに表示されるPINコードを使用した認証
③ 秘密の質問への回答 :事前に設定した秘密の質問に回答することで認証
④ Radiusサーバー連携 :Radiusサーバーで管理されるパスワードを使用した認証
前回の記事では「① パスコードのメール通知」をご紹介しました。今回は、「②パスコードのPopUp通知」による認証について詳しく見ていきましょう。
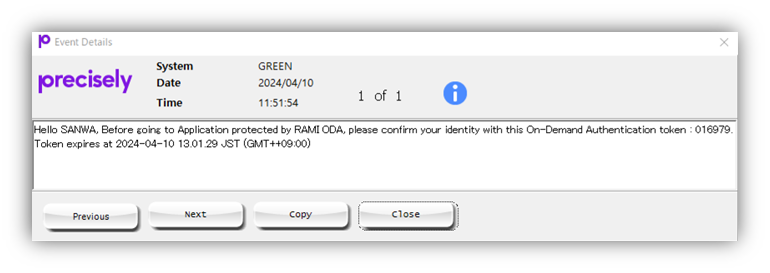
■パスコードのPopUp通知による二要素認証を実装、設定は5ステップ!
通常のサインオンに、パスコードのPopUp通知による認証を組み合わせた二要素認証の設定をご紹介します。下記の例をもとに、実際にサインオンした際の動きを確認してみましょう。
【実装例】ユーザー「SANWA」に二要素認証の制御をかける
① 認証端末にAssure Security – Pop Upのインストール
② 認証端末IPアドレスの登録
③ MFAユーザーの登録
④ 認証ルールの設定・有効化
⑤ ユーザープロファイルの現行ライブラリ・初期プログラム変更
① 認証端末にAssure Security – Pop Upのインストール
認証端末に、PopUp通知を受け取るためのアプリケーション「Assure Security」をインストールします。
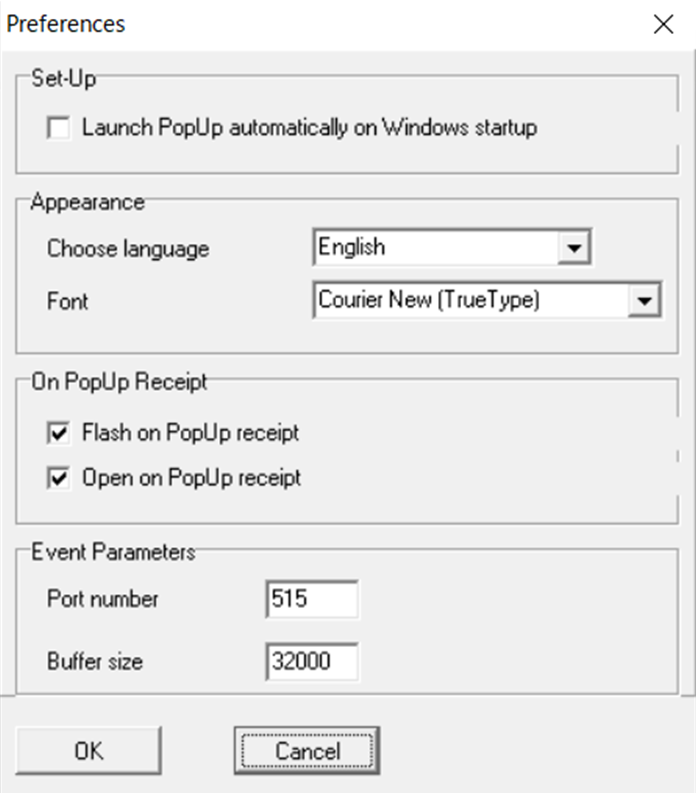
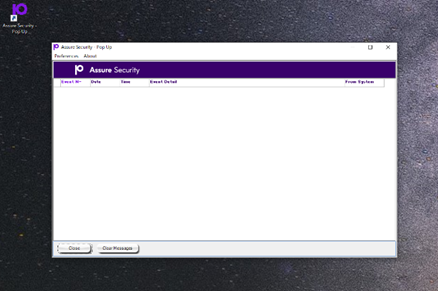
② 認証端末のIPアドレスの登録
Assure Securityの管理者メニューより、ユーザー「SANWA」に紐づくIPアドレスを登録します。こちらのIPアドレスの端末に、認証用パスコードが通知されます。
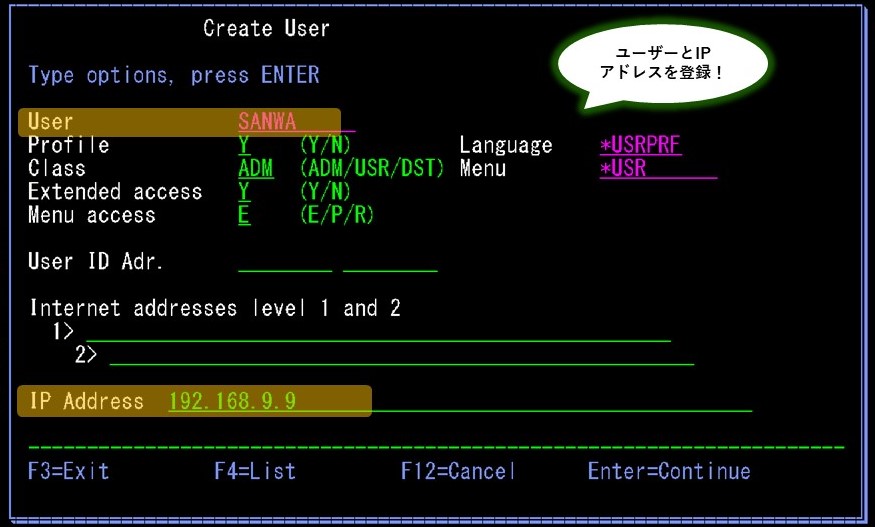
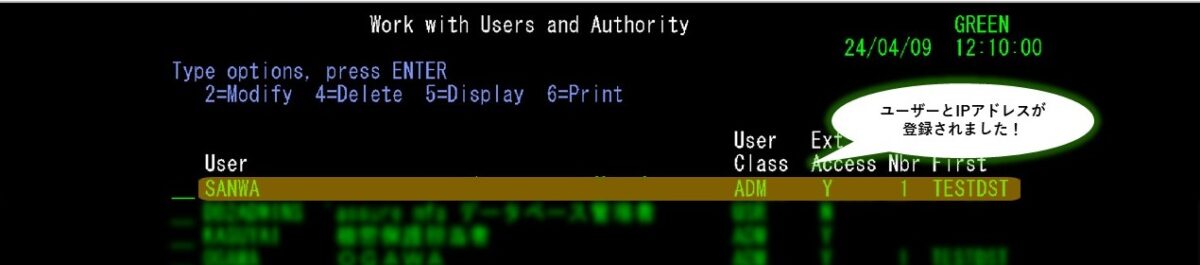
③ MFAユーザーの登録
Assure MFAのメニューより、ユーザー「SANWA」をMFA User Profilesに登録します。
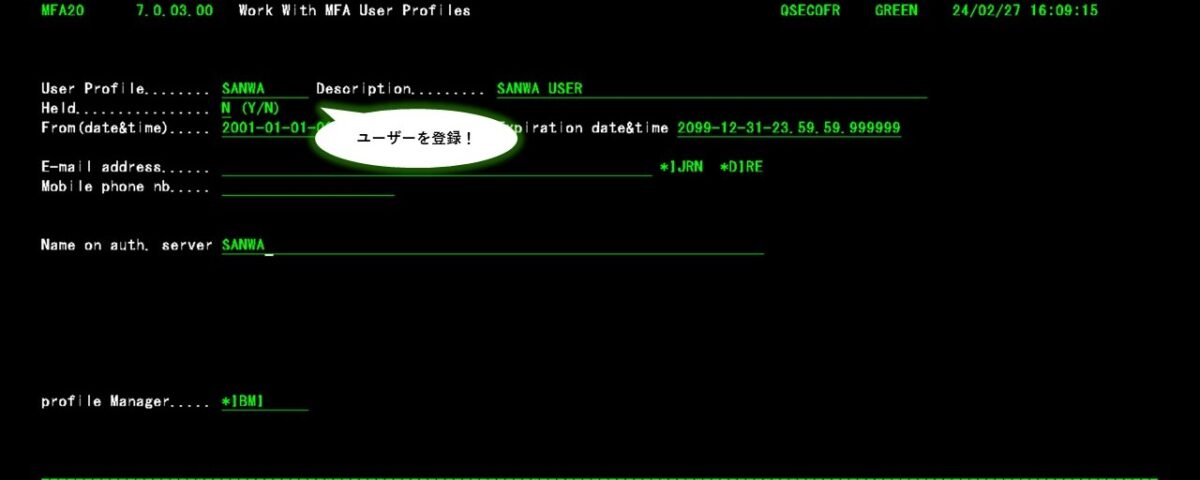
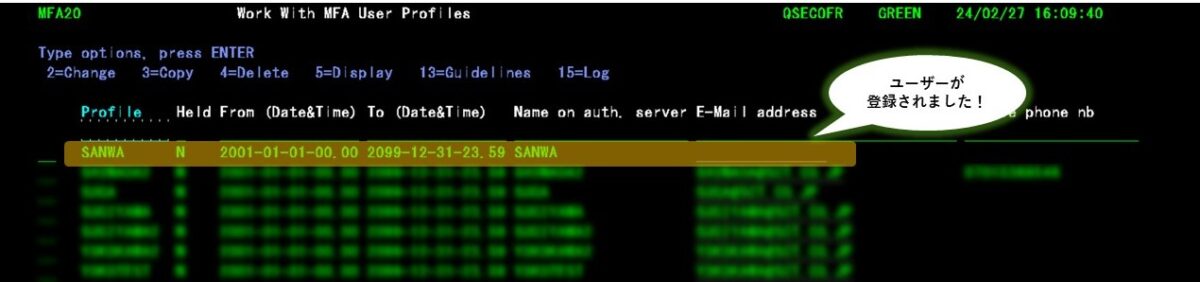
④ 認証ルールの設定・有効化
Assure MFAのメニューより、認証ルールを設定し、有効化します。
今回は「パスコードをメール通知する」ルールに、ユーザー「SANWA」を登録します。
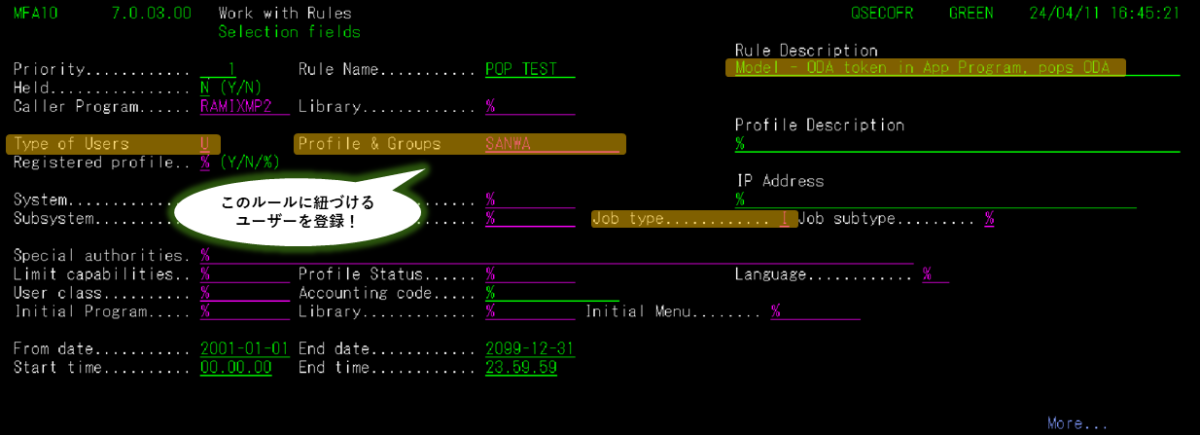
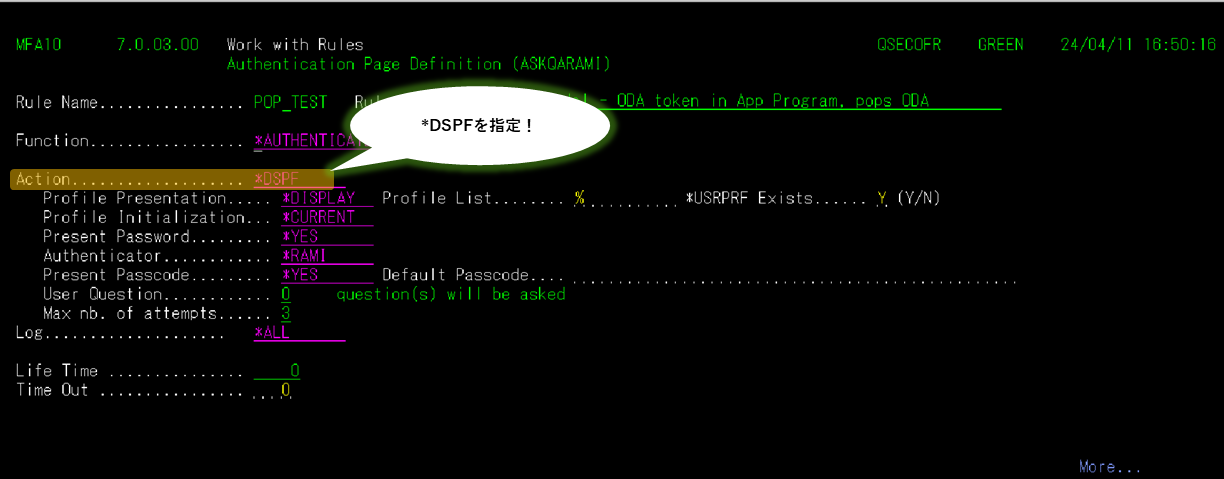

⑤ ユーザープロファイルの現行ライブラリ・初期プログラム変更
MFAユーザーとして登録するユーザー「SANWA」の現行ライブラリと初期プログラムを変更します。
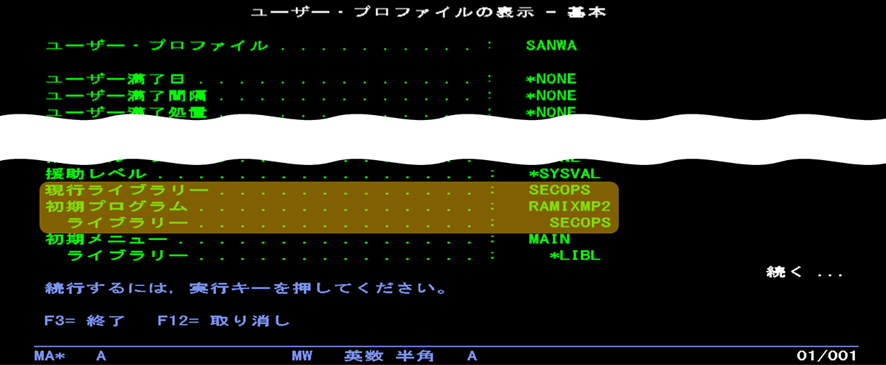
これで設定は完了です。それでは、実際にユーザー「SANWA」でサインオンしてみましょう。
【結果】
【二要素認証のサインオン成功の場合】
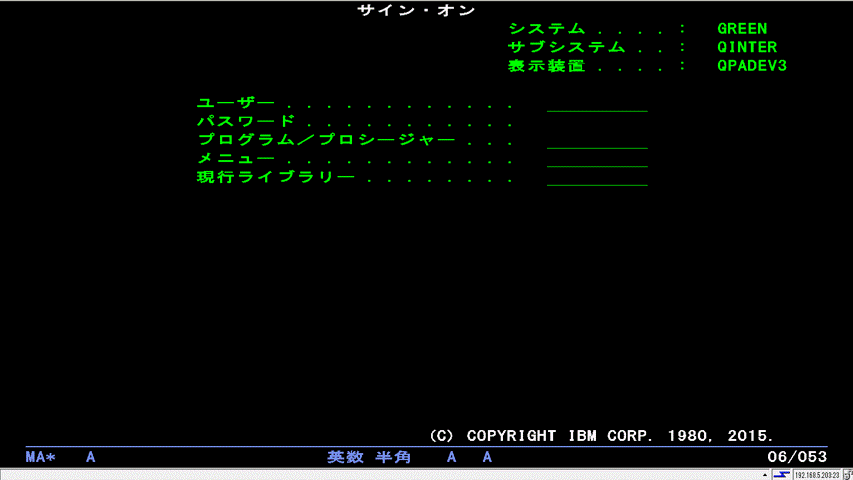
このように、通常のサインオン後に、PopUpで届くパスコードを入力し、二要素での認証が行われました!
【二要素認証のサインオン失敗の場合】
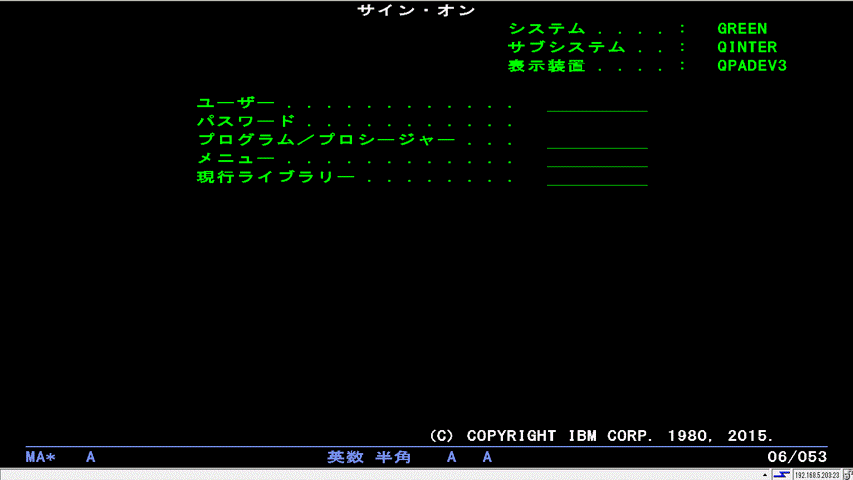
このように、パスコード無しにはサインオンすることができませんでした。
AssureMFAによる認証履歴は、全てAssureMFAのログに書き込まれるため、ユーザーアクセスの監視にも役立ちます。
IBM iの多要素認証にご興味があれば、ぜひお気軽にお問い合わせください!